How to See Incognito History
For most people, incognito mode is perfect for hiding their browsing activities from prying eyes on a local PC.
However, incognito mode isn’t always that incognito. And that’s because there are many ways of finding every site you’ve visited.
In this article, we’ll be looking at all the easiest and fastest ways of accessing incognito history on:
- A PC
- An Android device
- An iPhone
- A router
- Google Chrome
In this article, we will learn what Incognito mode is, how to tell if someone uses Incognito, and how to look at incognito history of your target. Let’s start.
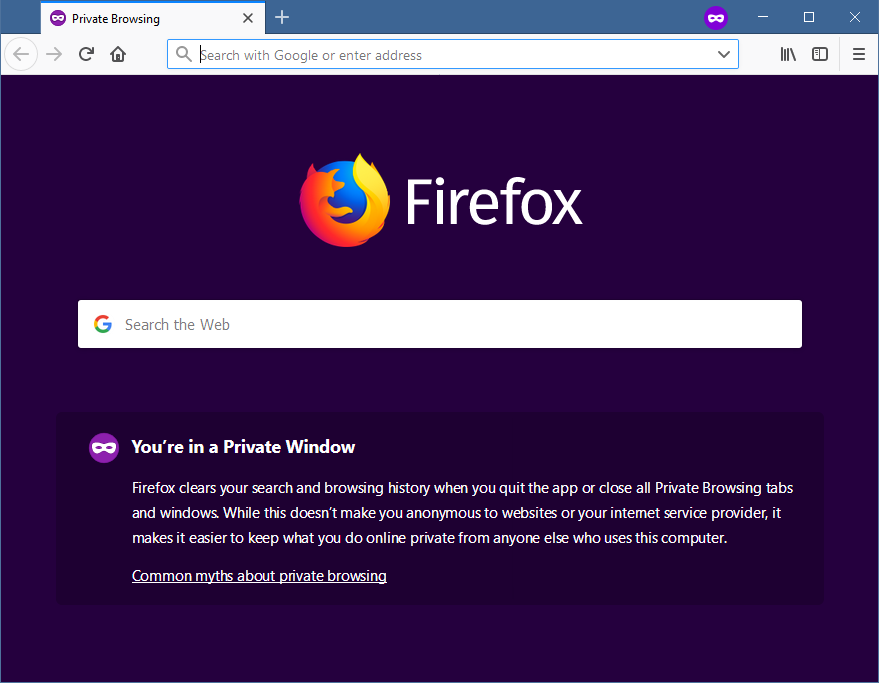
How Does Incognito Mode Work?
We bet you have an idea of how incognito mode works. But understanding it fully will make it far easier to see incognito history on any device you come across.
Luckily, the Incognito mode works very simply. Ideally, turning on incognito mode on a web browser like Google Chrome ensures your browsing data isn’t saved.
In most cases, that browsing data usually consists of things like:
- Browsing history
- Cookies
- Site data
- Form data
- List of downloads
Does Incognito Mode Use Cookies?
Even in incognito mode, your browser will still use cookies. But the difference is that everything starts afresh when you open an incognito window.
As such, your browser will create new cookies to store information in. This means that it won’t interfere with your existing browser data.
However, once you close an incognito window, all your browsing history, cookies and site data gets wiped. And herein lies the problem.
Why so? Because you’d have to know how to recover your incognito history before you can see it.
Use DNS Settings to See Incognito Search History on a PC
On PCs, and especially Windows PCs, the last websites you visited are usually stored in a DNS cache. And this happens regardless of whether incognito is turned on.
Therefore, by accessing the DNS cache, you can easily find your incognito history and see all visited sites.
To get started using the DNS settings method, here are the steps to follow:
Step 1: Open a website in incognito mode / private browsing mode on your web browser.
Step 2: Locate Command Prompt on your Windows PC by clicking the Windows Key then typing “cmd” to search for the app.
Step 3: Once you’ve located it, click on “Run as administrator” to open Command Prompt with admin privileges.
Step 4: On Command Prompt’s black DOS Window, type “ipconfig/displaydns>anypath\filename” then hit enter. For example, “ipconfig/displaydns>C:\Users\User\Desktop\dnslist.txt” If you want to save your Incognito list on D, then type D:\incognitohistory.txt – it will save it there with the filename ”incognitohistory.txt”
Step 5: Close the Command Prompt and navigate to the path you used in Step 4.
Step 6: Open the file you saved in Step 4 and you’ll see a list of all the sites you’ve visited while in incognito.
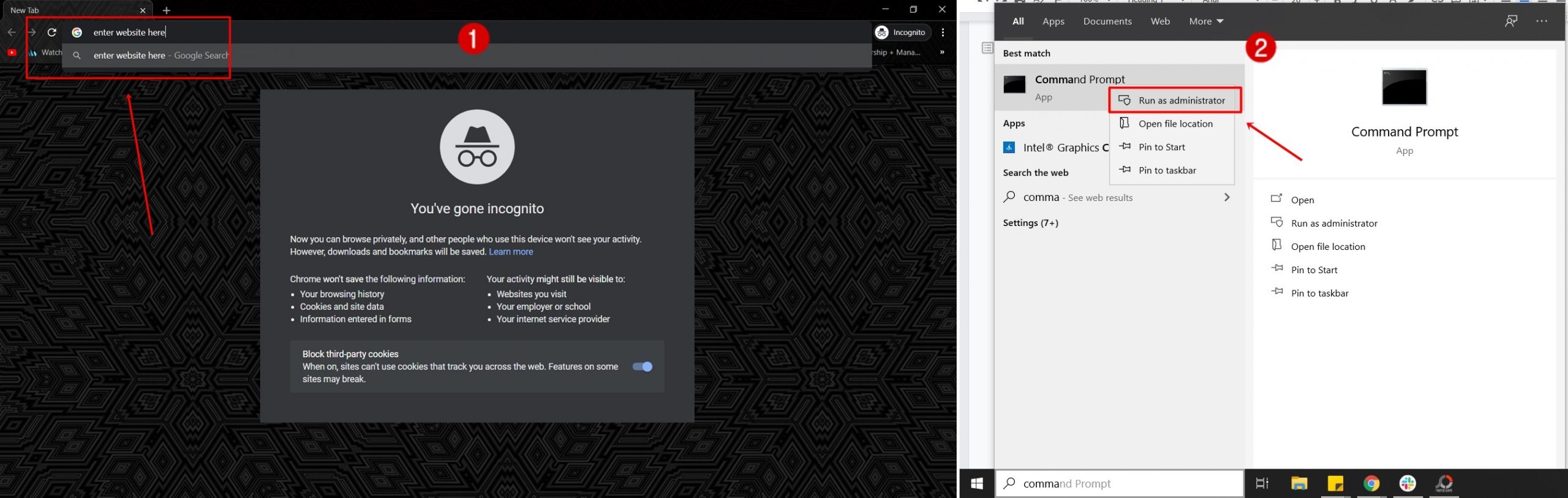

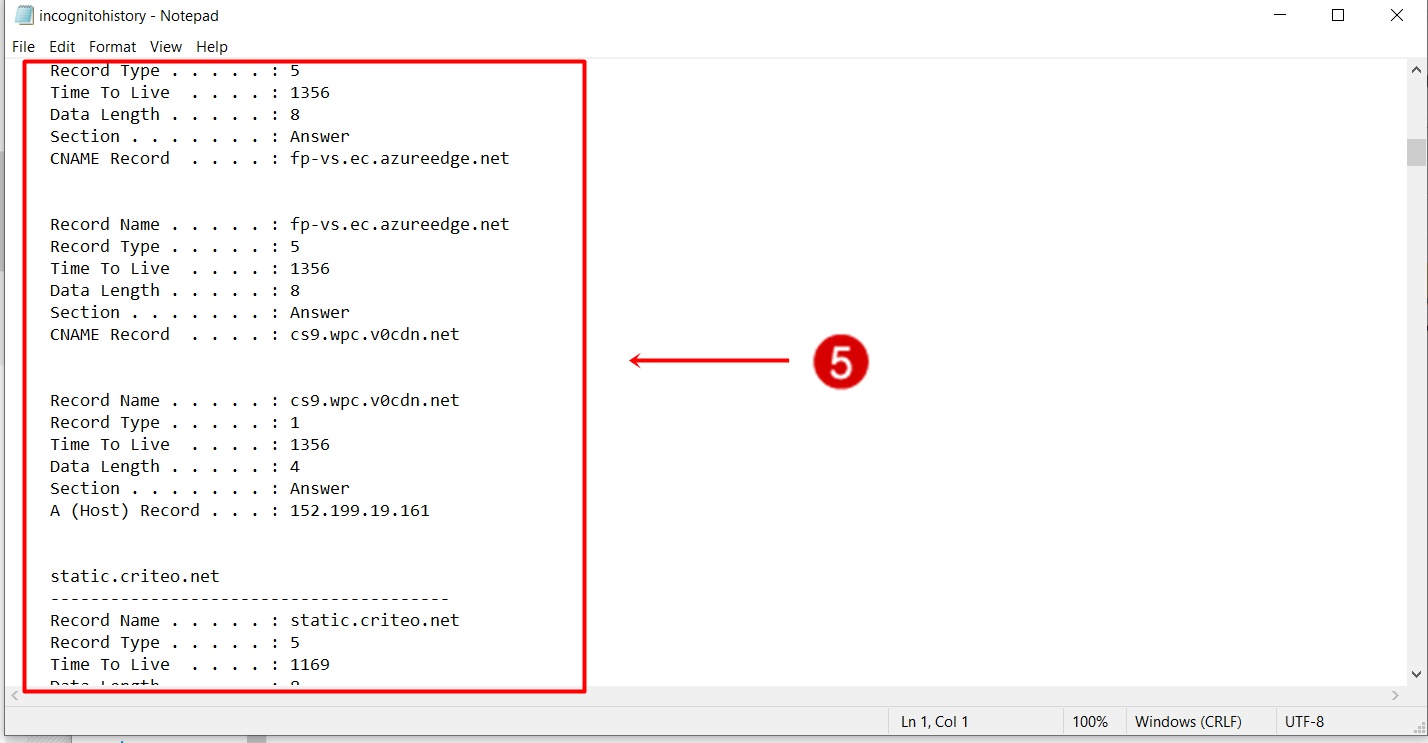
How to Recover Incognito History on Android Phone
How can I see what’s been viewed in private browsing?
Well, if you own an Android device, there’s a high chance you have Google Chrome already installed. After all, it is the default browser on the OS.
As a result, private mode on Android is ideally the same as when you’re using a PC. But one major difference is that on Android, there’s a much simpler way to look at your incognito history.
Phone trackers are particularly good at displaying your private browsing data. While they can do lots more, using them to recover incognito history on an Android phone is straightforward.
If you plan on using them to view Android browser history, you’d only need to:
- Install the phone tracker
- Activate it on the Android device
- View all visited websites on a web platform
To enable private browsing so that you can check things out for yourself, these are the steps to follow:
Step 1: On your Android device, find and open the Chrome app.
Step 2: To the right side of the address bar, tap on “More” then select “New Incognito tab”.
Step 3: When the new window appears, ensure the Incognito icon is visible on the top left part.
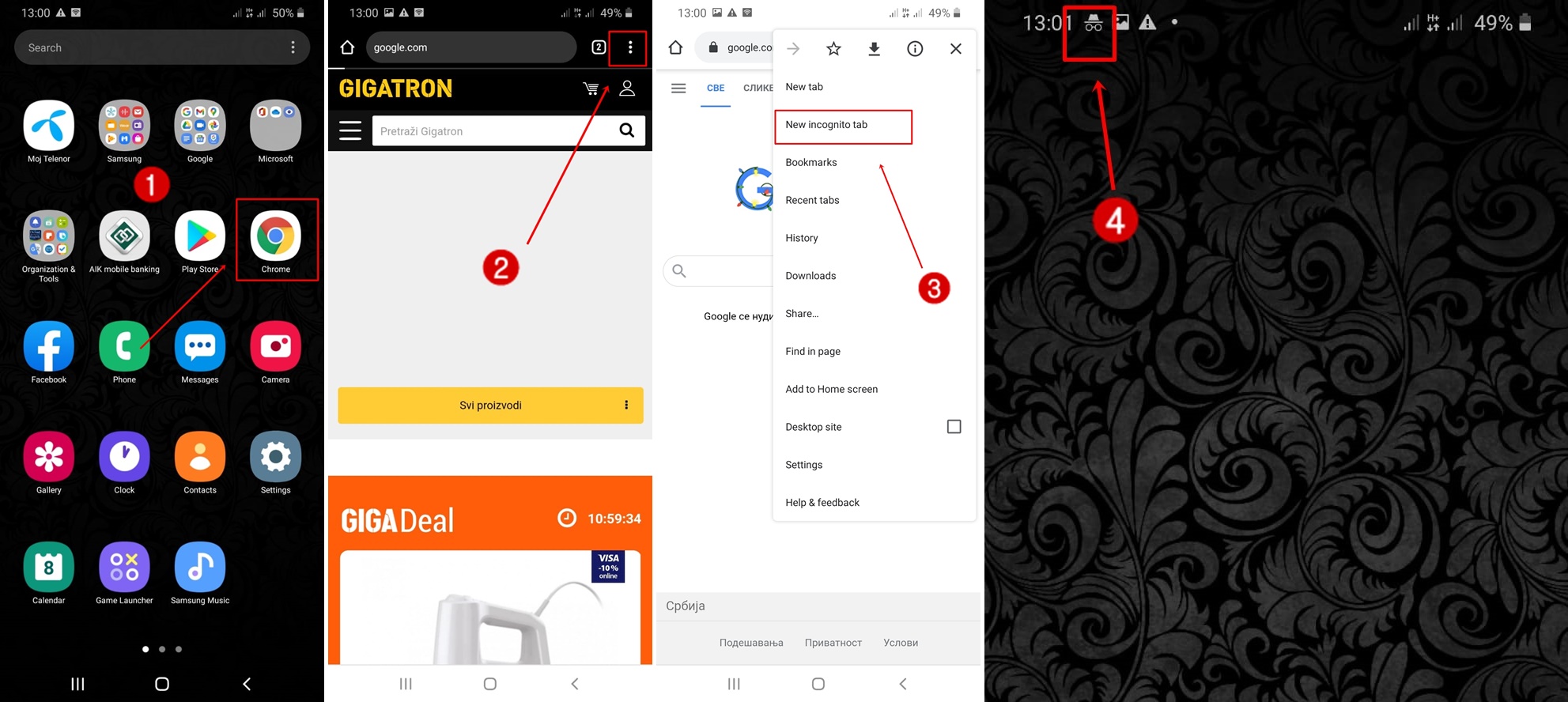
On the other hand, to disable private browsing, this is what you should do:
Step 1: Open the Chrome app on your Android device.
Step 2: At the top right section of the app, tap on the switch tabs icon. You’ll then see your open Incognito tabs on the right.
Step 3: On the top right side of your Incognito tabs, tap on the close button to disable private browsing.
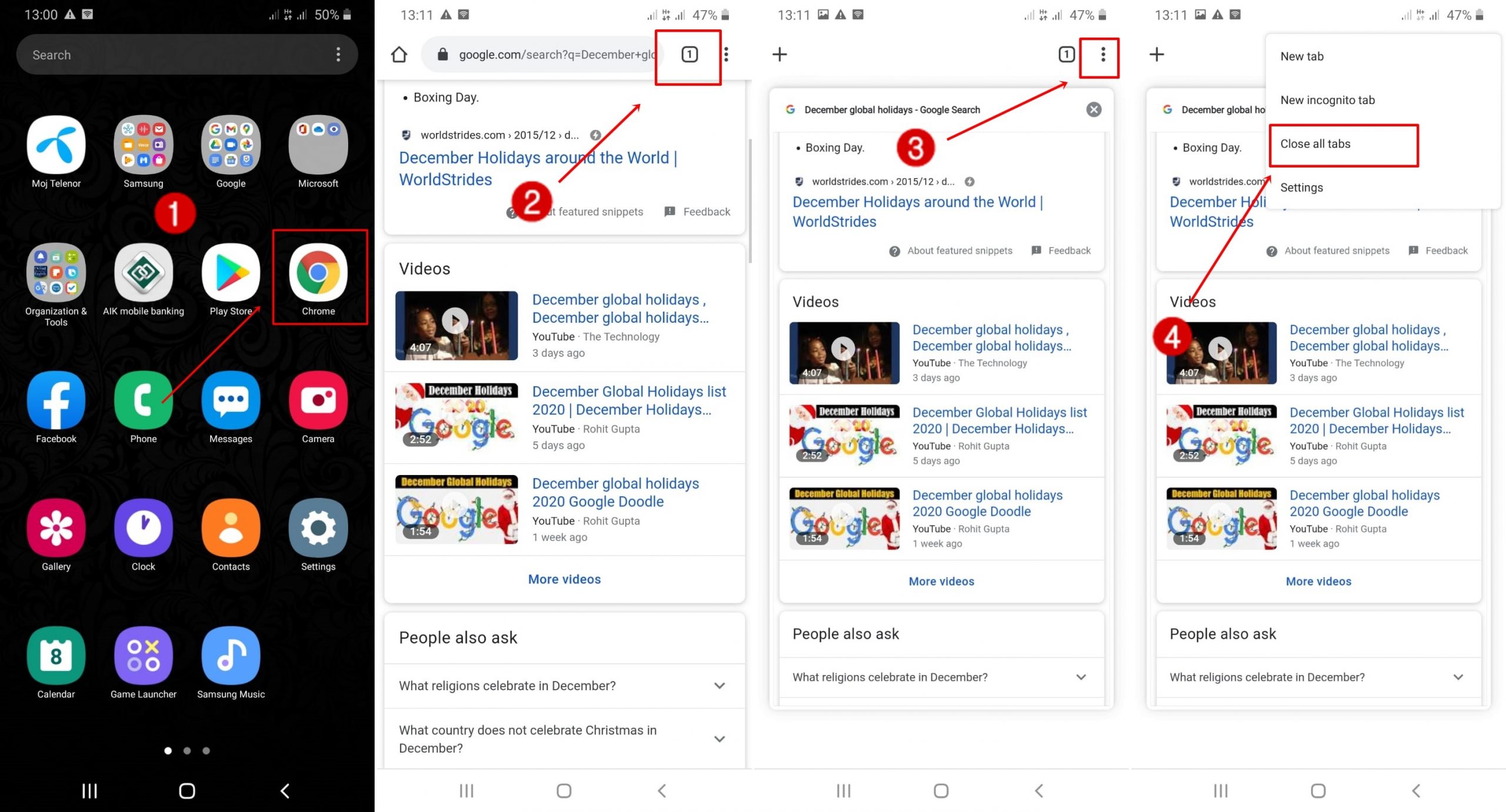
How to Find Incognito History on iPhone
Just like on Android, the idea is similar on iPhone and iOS in general too. You can easily learn how to find private browsing history with the help of tools such as keyloggers.
They work by recording keystrokes on your iPhone so that you can see all search queries. However, as you can already guess, keyloggers can do much more than that.
With a keylogger, you’ll not only see all websites viewed in incognito. You will be able to view sent text messages on apps like iMessage too.
To use keyloggers to see what’s been viewed in private browsing, these are the steps to follow:
- Install the keylogger either remotely or locally on the iPhone and activate it.
- Log in and navigate to the keylogger’s dashboard.
- Access all recorded keystrokes and retrieve websites visited in incognito.
Without using a keylogger, you may only gain access to deleted web history on your iPhone. And it’s worth mentioning that this will only apply to Safari.
If you still wish to revisit your deleted web history on iPhone, here’s what to do:
Step 1: Go to “Settings” on your iPhone.
Step 2: Scroll through the options and locate Safari then tap on it.
Step 3: At the bottom of your screen, tap on the Advanced option.
Step 4: On the “Advanced” screen, select “Website Data”.
Step 5: You’ll see a list of websites visited and the amount of data each has consumed.
NB: This method will only apply to iPhones that run iOS 11 or greater. In addition, you’ll only get to see your deleted web history and not Safari’s incognito history.
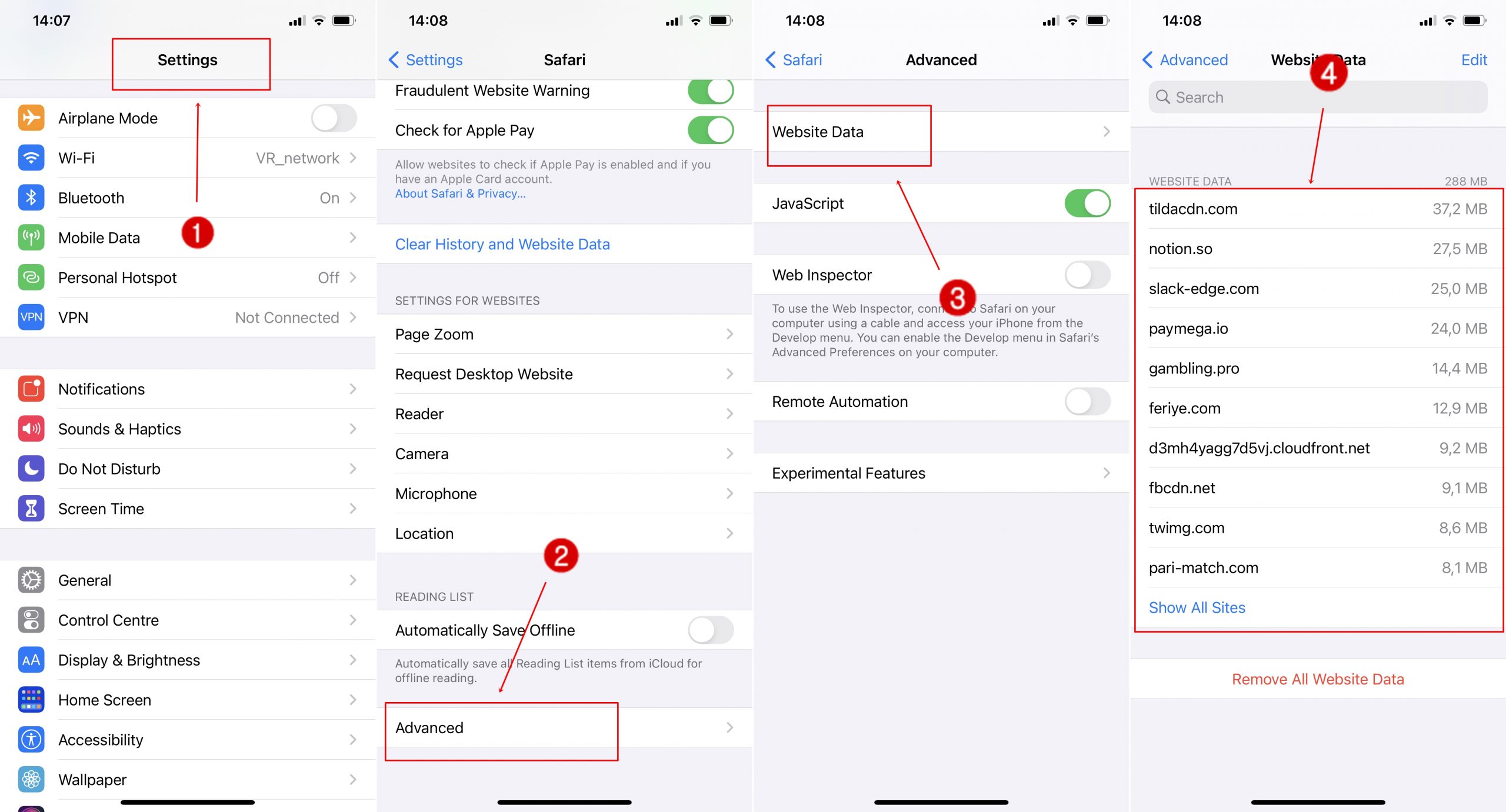
How to View Incognito History With a Router
All information you send or receive online usually passes through your router. As such, there’s a lot you can gather from it if you know where to look.
However, since there are many brands and models of routers, there’s no one instruction that fits all. But luckily, the concept is similar for nearly all routers.
Below are the steps to help you get started with this method:
- Step 1: Identify the brand and model of your router.
- Step 2: Visit its website for instructions on how to access the admin panel. Optionally, open Command Prompt and type “ipconfig/all” and take note of the Default Gateway IP address.
- Step 3: Go to your router’s admin panel by typing the IP on the address bar of your preferred web browser.
- Step 4: Login as an administrator to access the router’s control panel
- Step 5: In the control panel, find the Logs section then you can sift through the data for all websites visited on connected devices.
Depending on your router’s model too, there may be more advanced ways of collecting logs. Some routers, for instance, can allow you to enable logging for specific devices.
This means that you won’t always have to go through the many websites that are logged on your router.
How to See Incognito History on Google Chrome
For starters, Google Chrome is currently one of the most popular web browsers. And this simply means that you may have more than one way of viewing your incognito history.
If you’re using a Windows PC, then the DNS Settings method we had looked at earlier will be of great help. All you would have to do is simply access the DNS cache file and access all websites visited from Google Chrome.
However, you can also use an extension such as Off the Record History for Chrome to do the job. Apart from being easy to use, it also provides a neat list of visited sites on Google Chrome’s Incognito mode.
Here’s how you can go about using “Off the Record History for Chrome”:
- Step 1: Open Chrome browser then search for “Off the Record History for Chrome” in the Google search box.
- Step 2: Pick the first result from the Chrome Web Store.
- Step 3: Download the extension and install it on your Chrome browser.
- Step 4: After successful installation, check on the “Allow in incognito” option to let the extension track browsing activity.
- Step 5: Visit websites of your choice then click on the extension. It will provide a list of all the sites you visited.
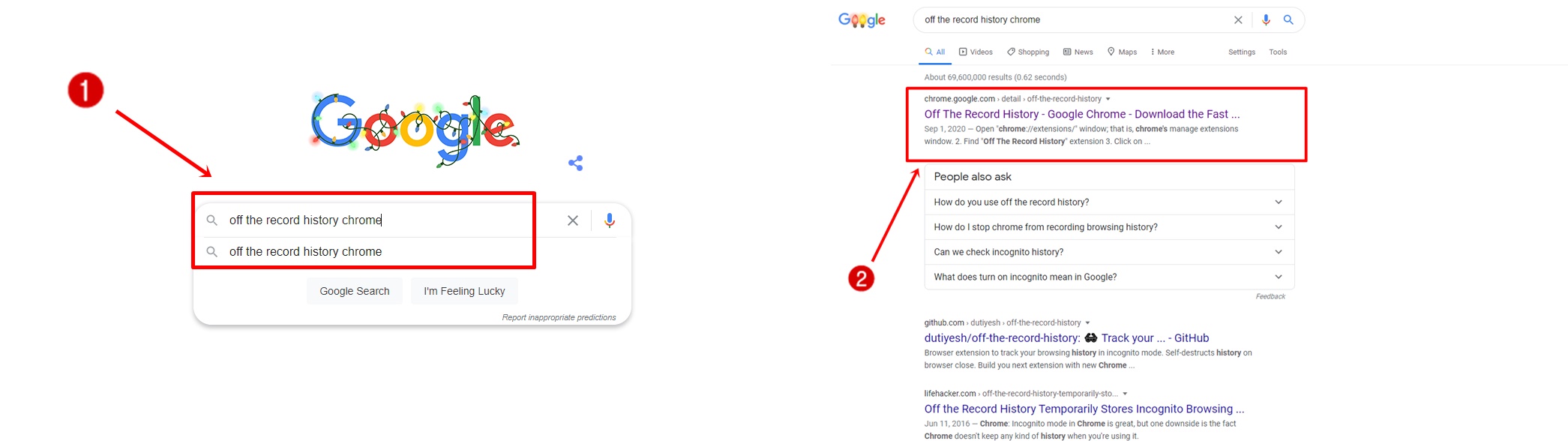
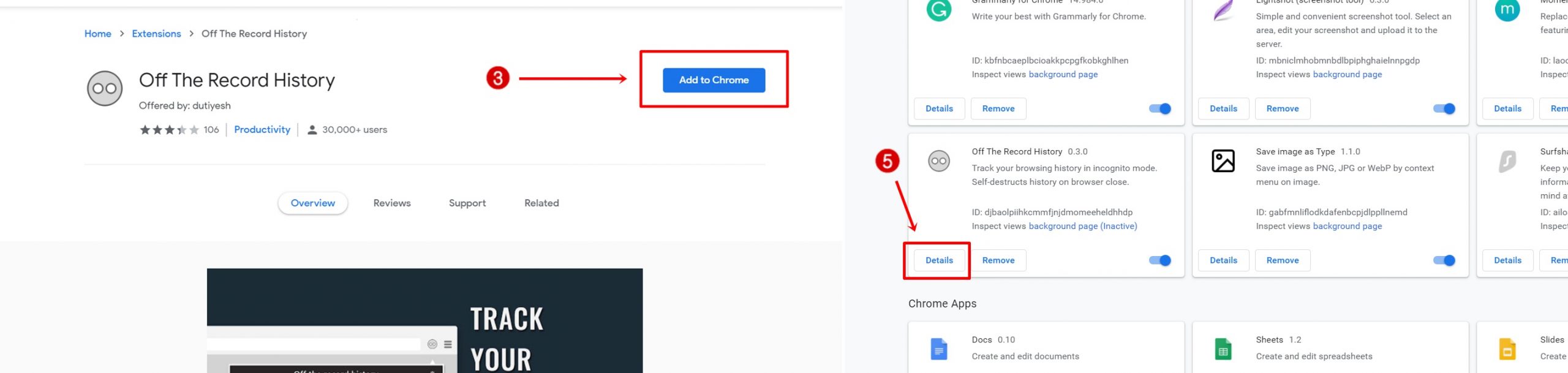
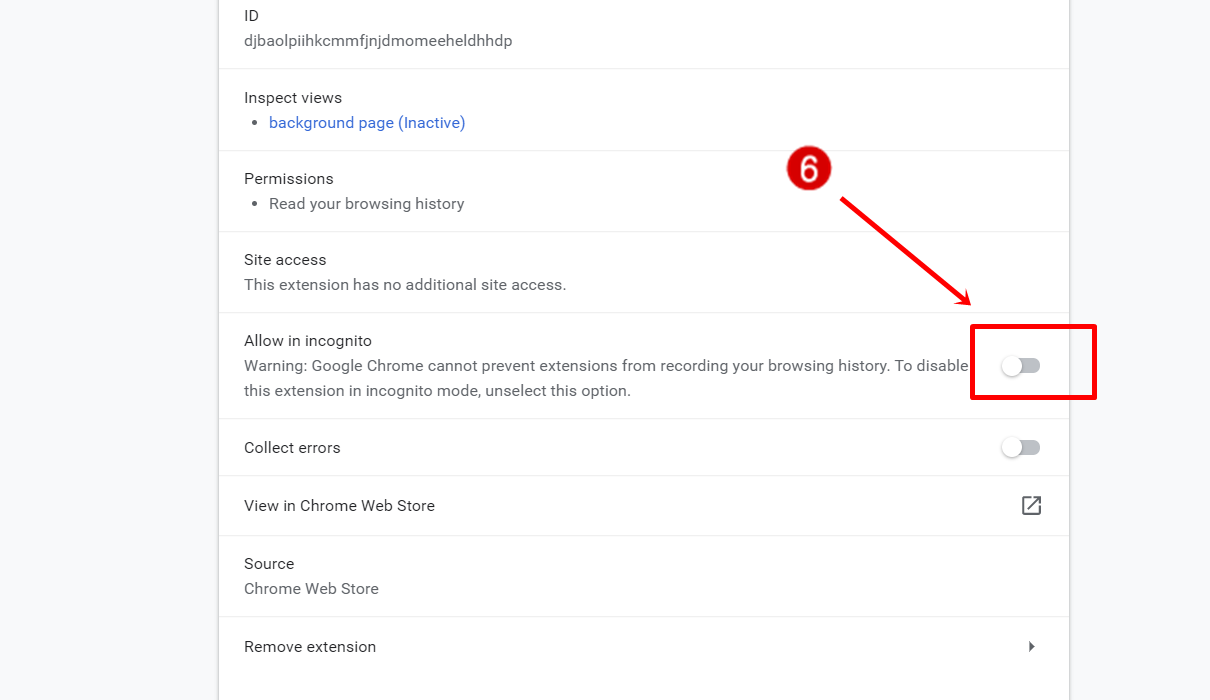
Conclusion
To sum it all, the ease of accessing incognito history will mostly depend on the devices you use. On PCs, for instance, it’s easy to tell if someone uses incognito by accessing the DNS cache.
However, for smartphones, you are better off using phone trackers or keyloggers as they are simpler to use.
Children often use this to avoid their history being recorded, when they should actually be focused on something like math exercises for students and schoolchildren. These methods can help you track their activities in incognito mode with ease.

Angelica
When I’m not at work, you’re most likely to find me grabbing a coffee and indulging in a gripping and well-written piece of crime fiction. Alternatively, you could find me rallying for my kids at their soccer matches.
A self-proclaimed expert in cybersecurity. I regularly test and review parental monitoring software, so you can make an informed decision about which ones deserve your money and which ones you should ignore.
Angelica posts:
How to Track Your Boyfriend Without Him Knowing for Free
Can Someone Track Your Location From a Text
How To Put a Tracker on a Phone
uMobix Review