How to Block Websites on Android – Intuitive Alternatives
There are several reasons why you may want to know how to block websites on Android, such as keeping explicit content blocked, mitigating intrusive ads, eliminating distracting elements, and protecting the safety of children.
You can block ads as desired by implementing any of the following methods:
- Installing browser extensions
- Downloading security apps
- Modification of your device’s host file
- Usage all a firewall
- Implementation of OpenDNS
- Configuration of Android parental controls
Install Browser Extensions
How to Block Websites on Chrome Mobile
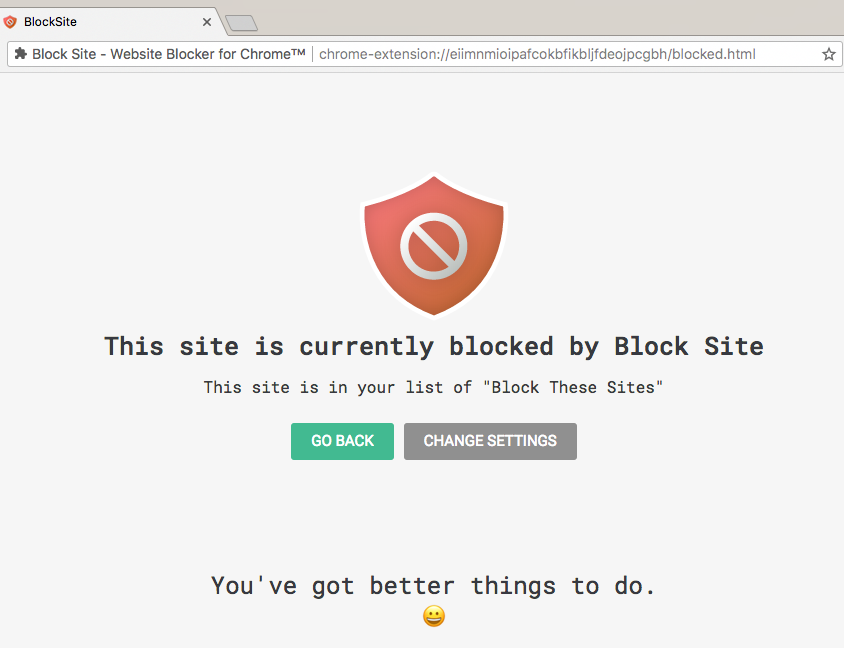
This requires downloading an app known as Block Site from the Google Play Store.
Upon installing the app, a shortcut is created on your home screen, but site filtering is not yet enabled.
Tap on the shortcut, and a prompt appears that reads “Go to Settings.” Select this prompt, and you are then taken to the settings list.
A subsequent prompt then appears with the options to “Enable” or “Use Service.” Select either for activation.
From Block Site’s home screen, tap the green “+” icon located in the lower right-hand corner of the screen to add websites.
Next, tap “Website,” and enter the site’s URL, and tap the green checkmark in the upper right-hand corner. Any opened website is now blocked.
How to Block Websites on Firefox
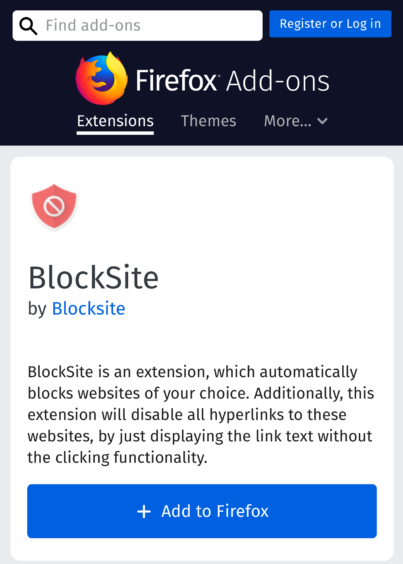
For the Firefox Browser, you can install Block Site on Android too, which is one of the Firefox’s Recommended Extensions. Simply tap “Add to Firefox” on the Firefox add-ons page and allow Block Site the necessary permissions.
Once you complete this process, you are then taken to the website blocker‘s menu. You can add whatever websites you wish to block by merely entering the corresponding URLs. Alternatively, use the anonymous & ad-free Firefox Focus Browser.
Download a Security App
Antivirus
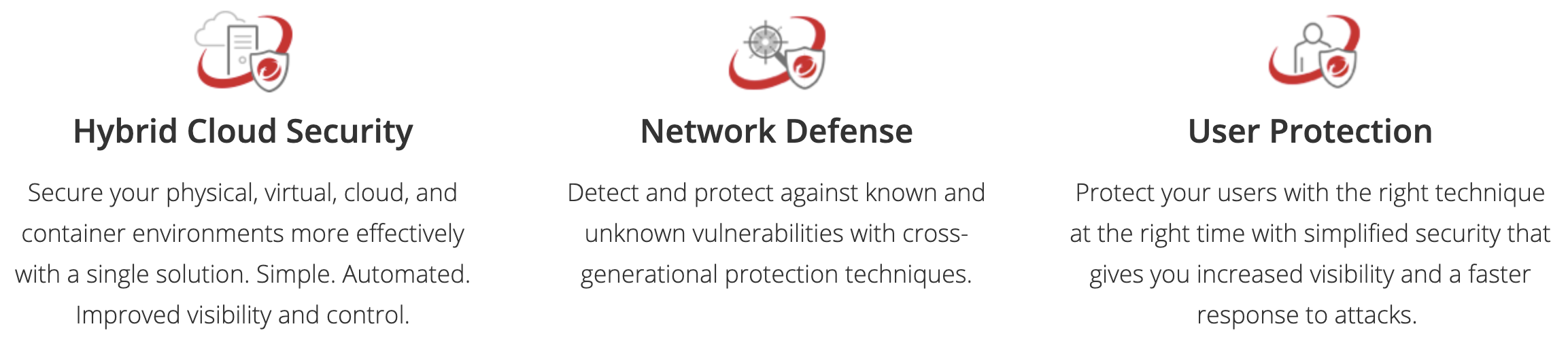
If the above methods are too complicated, then you can try using an antivirus app on Android, such as Trend Micro, which allows you to block an undesirable website at will. Follow the steps below to have the app installed correctly:
- Download Trend Micro on the Google Play Store.
- Launch the app from the home screen.
- Select “Options.”
- Tap “Safe Surfing.”
Swipe to find the “Parental Controls” option, then tap “Set up Account.” Complete the simple account creation process, which gives you access tool the “Blocked List option.”
Top on it and select “Add.” You may now enter any websites you wish to block individually on your Android device.
VPN
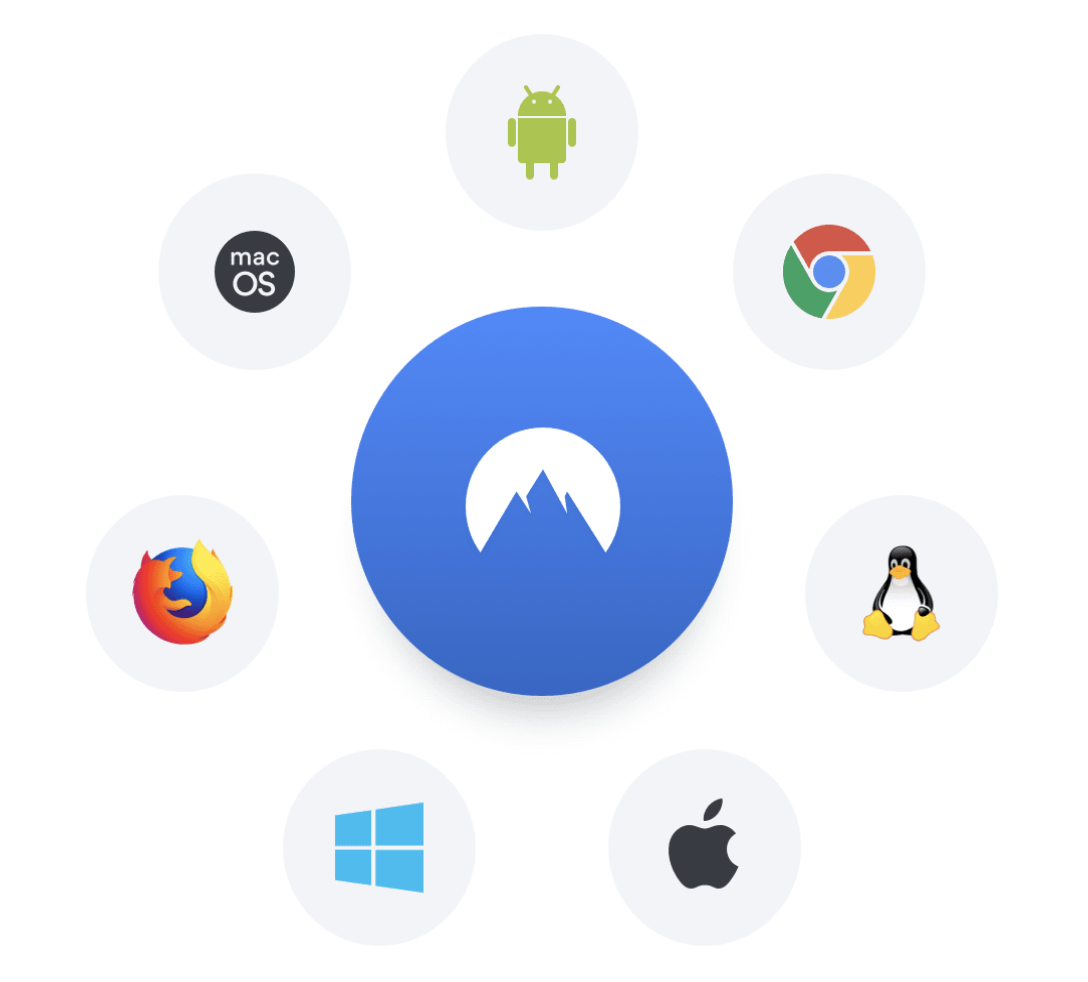 NordVPN is a top-tier VPN client for blocking websites on your phone. Thanks to the CyberSec feature, you get protection from both these sites and malware.
NordVPN is a top-tier VPN client for blocking websites on your phone. Thanks to the CyberSec feature, you get protection from both these sites and malware.
Note that this is a subscription-based service, but there is a 30-day trial. Apart from the protection features cited above, NordVPN also proactively keeps ads and popups from any desired website blocked.
All you are required to do is start a free trial or subscribe, then download the NordVPN Android phone client from the Google Play Store.
If you want to block sites and other unwanted content, that’s it, since NordVPN handles the rest.
Modify the Host File
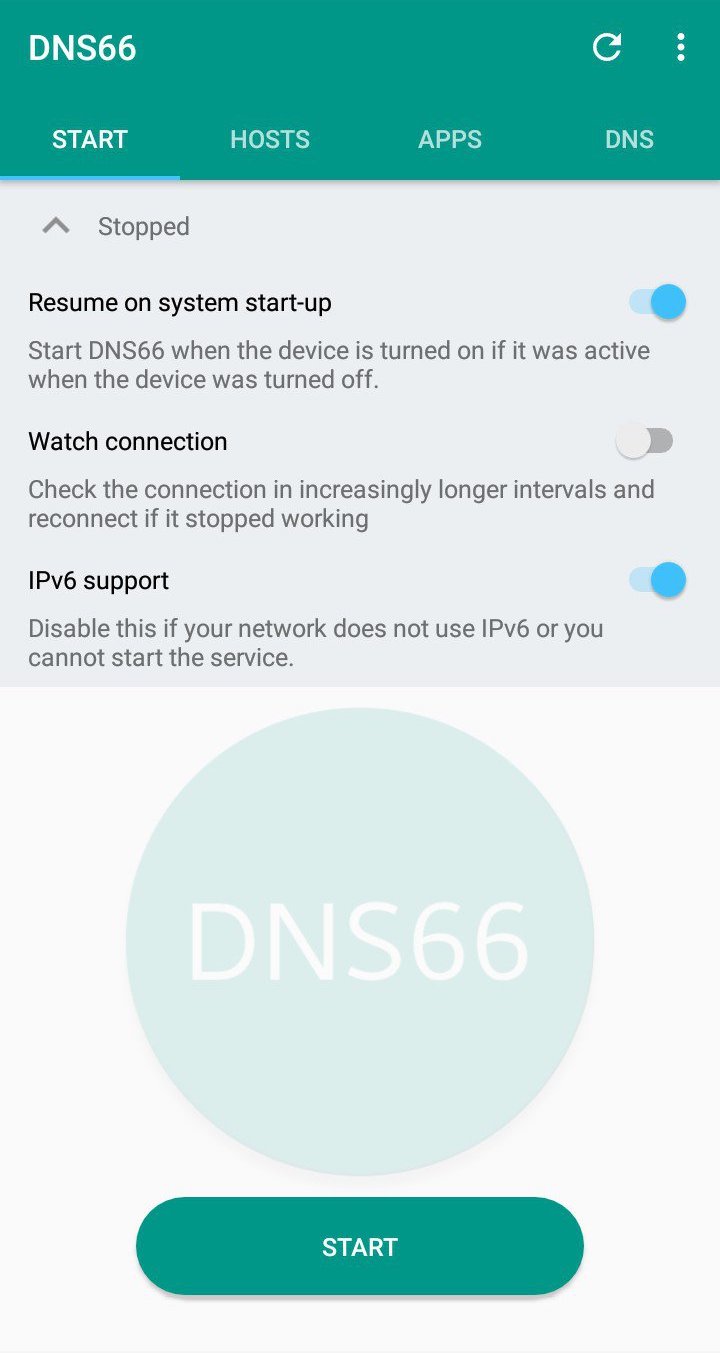 To block websites this way, download a third-party application. DNS66 is recommended, and it must be downloaded from F-Droid, as it is not available on the Play Store.
To block websites this way, download a third-party application. DNS66 is recommended, and it must be downloaded from F-Droid, as it is not available on the Play Store.
Here’s how you may download it for your Android device:
- Open your favorite browser.
- Head to the F-droid website.
- Tap the “Download F-droid” button.
- Tap on the download when it completes.
- If you’ve never installed an app from an external source before, you are prompted to “Install Apps from External Sources.”
Once you have successfully installed DNS66, it’s time to block websites with the Android phone hosts file using the steps below:
- Open DNS66.
- Tap the “Hosts” tab.
- Tap the blue “+” icon in the lower right-hand corner.
- Put in the title of your choice.
- Enter the URL to be blocked.
- Set the action to “Deny.”
- Tap the green checkbox in the upper right-hand corner to save your changes.
This method does not block any website on your Android device until it is started. To achieve this, simply head to the “Start” tab, and tap the green “Start” button at the base of the page.
You may see a message that is titled “Missing hosts file.” If so, tap the “No” option in the window. After this, tap the refresh icon in the upper right-hand corner, so your device can download the required file.
Finally, a “Connection request” message appears, which requires you to tap the “OK” button. The app’s block service is now enabled.
Use a Firewall
If you want another layer of security for your phone, you may block any website using a firewall. NoRoot Firewall is recommended for Android, since it does not require rooting your device, and it is easy to use. Installing the Firewall application is possible on the Google Play Store app.
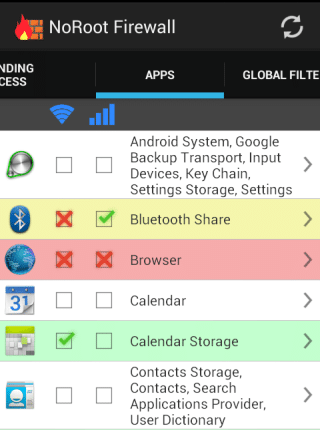
Now that you have the application, you need to set it up to block the website you want. Here is how you achieve this:
- Open the NoRoot firewall and select the “Global Filters” tab.
- Tap “New Pre-filter.”
- Select both data and Wi-Fi if you want websites blocked on both types of connections.
- Enter the URL of the website you wish to block.
- Select “*” on the “Port” tab then tap “OK.”
- Return to the “Home” tab and press the “Start” button.
The blocking service is now enabled. Note that the application does not yes support LTE connections.
Open DNS

Image Source: OpenDNS
With some Android devices, you can change your website DNS settings by navigating to “Settings“> “Wi-Fi“> “Advanced options“> “Change DNS settings.” Most devices do not, however, and this requires you to install the Wi-Fi Settings app.
Open the app, which provides you with two fields for “DNS 1” and “DNS 2.” They are to be populated like this:
- DNS 1: 208.67.222.123
- DNS 2: 208.67.220.123
That is all that needs to be done if you want to block porn or other unwanted websites. Note that Open DNS for Android does not work with mobile data.
Parental Control Software
Family Link by Google
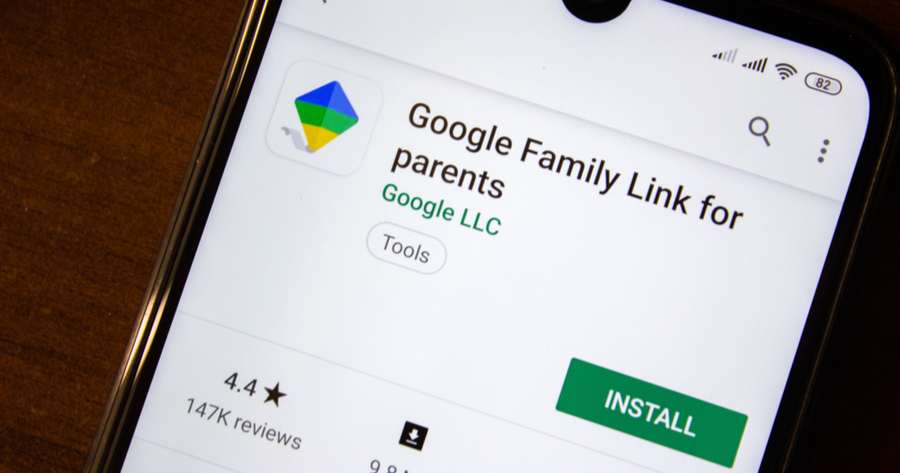
Use Google Family Link if you want to block websites or applications on Google Chrome. You can install it right here and supervise kids’ Google account, manage the apps on their phones, get applications recommended by top teachers, and provide children with good content.
Famisafe
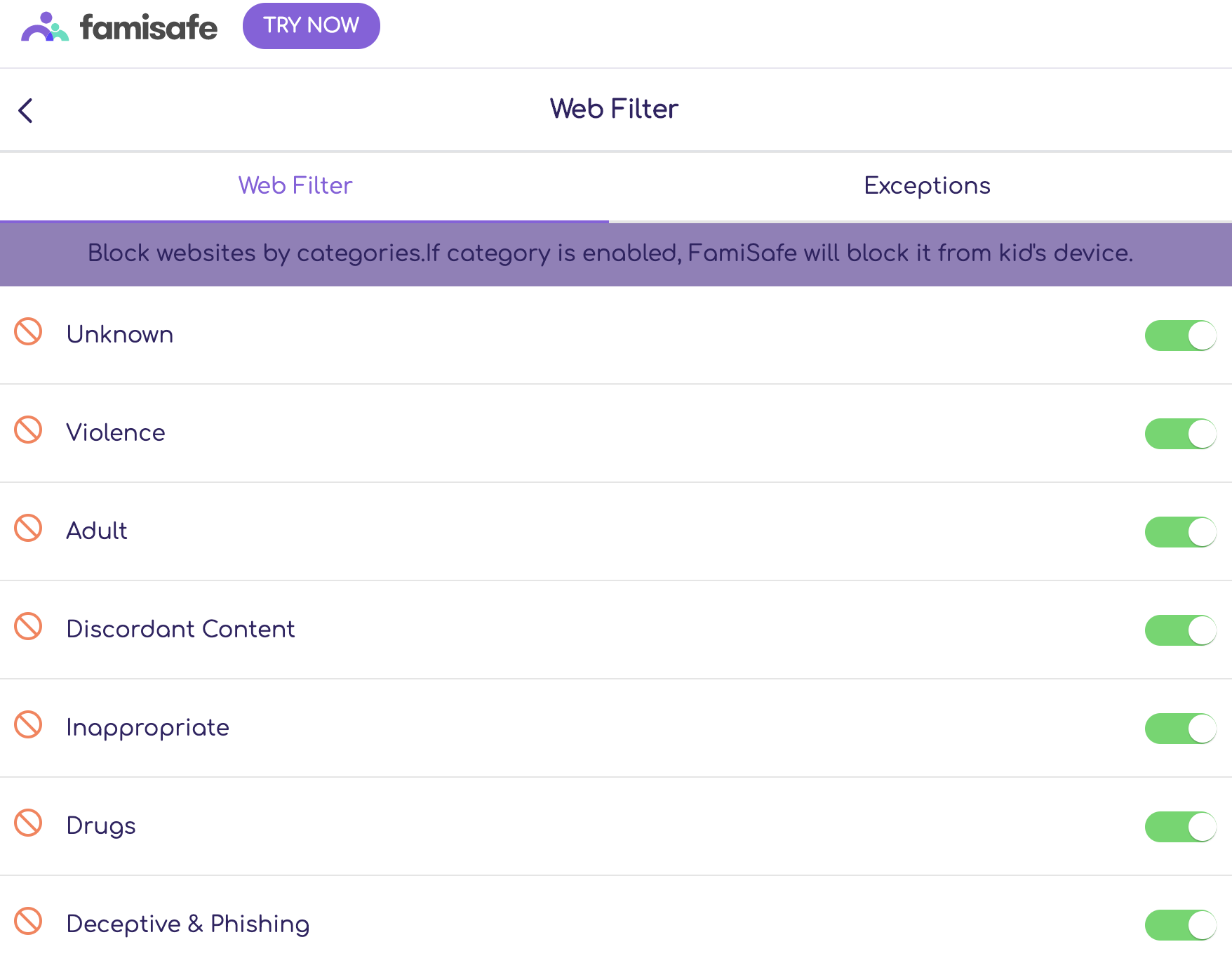
Famisafe is another option that can be used if you want to block unwanted websites. You will find it on the Play Store as well.
With Famisafe, you can block websites by category, manage your blocked list, and you can also view browsing history on demand.
Conclusion – How to Block Websites on Android
People who want to block sites tend to select the option that they are most comfortable with. Be that as it may, the two parental control applications are highly recommended.
Not only are the providers and developers reliable, but the site blocking applications also have numerous features that cater to your website blocking and Android phone monitoring needs.
Additionally, you don’t need to root your device, which can expose it to various issues, and it makes any warranty on the device void. Now you know how to block a website on Android phone.

Angelica
When I’m not at work, you’re most likely to find me grabbing a coffee and indulging in a gripping and well-written piece of crime fiction. Alternatively, you could find me rallying for my kids at their soccer matches.
A self-proclaimed expert in cybersecurity. I regularly test and review parental monitoring software, so you can make an informed decision about which ones deserve your money and which ones you should ignore.
Angelica posts:
How to Track Your Boyfriend Without Him Knowing for Free
Can Someone Track Your Location From a Text
How To Put a Tracker on a Phone
uMobix Review