How to Set Up and Use Windows 10 Parental Controls

As a parent, it is a good idea to limit what your kids access online. While there is a lot of good and informative content, there’s also a lot that your children must not be exposed to at a young age. In this article, you will learn how the Windows 10 parental controls work and how they can help you monitor and keep your children in check.
With the parental control function of the Windows Operating System, parents can monitor what their kids are up to online. You get to create a child account for them, which will have content restrictions, screen time limits, web filtering, and more. Everything can be monitored from your account.
Quite simply, there are a lot of upsides to setting this up on your family laptops or computers. Here’s what you can do with Windows parental controls:
- Set up a Microsoft child account for your kids through which they can access the computer.
- Monitor their activities with your Administrator account.
- Go as specific as limiting the browsing activities of your kids to certain appropriate websites on Internet Explorer and Edge.
- The parental control function allows you to filter search content results. This means that you can blacklist adult content from showing in any search engine.
- Set up age restrictions on games, applications, and any type of media, usually those gotten from Windows and Xbox stores.
- It is also possible to set the specific amount of screen time that you want your kids to have. They have a limit to the time they can access their computer.
- Set a limit to what they can purchase and how much they are allowed to spend online.
- Get detailed reports on what they browse online and the apps they use.
- The Microsoft Parental Control platform also gives you the option to have access to your kids’ email accounts.
- You can control your kid’s activities on Xbox.
How To Enable Windows 10 Parental Controls
Now you have an idea of what you stand to gain by enabling parental control function on your personal computers. It is time to talk about the step-by-step guideline to activate your Windows 10 parental controls.
Step 1 – Sign In To Your Microsoft Account
To access the parental control function of your Windows 10 operating system, you need to have an account with Microsoft. Alternatively, if you have an account with Office 365, Skype, OneDrive, Xbox, Outlook.com, or Hotmail, you can use any of those to access your Microsoft account.
Your kids also need their own Microsoft accounts, but that comes later. For now, you need to sign in to your Microsoft Account. If you are doing it for the first time, you might find it a bit confusing. Here are the simple steps to follow to get it done right:
- Click on the Start button and go to Settings
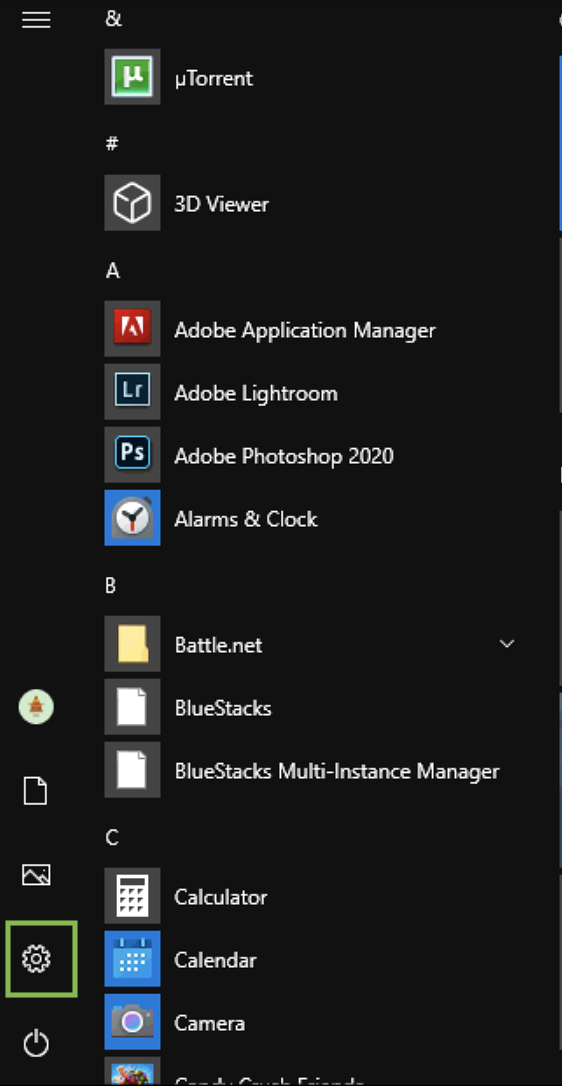
- Then choose Accounts > Your Info
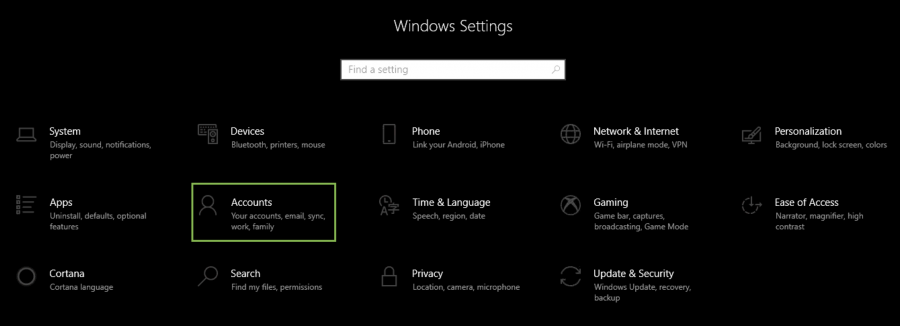
- Click Sign In With A Microsoft Account Instead
- Put in your Microsoft account email address and password and click Next
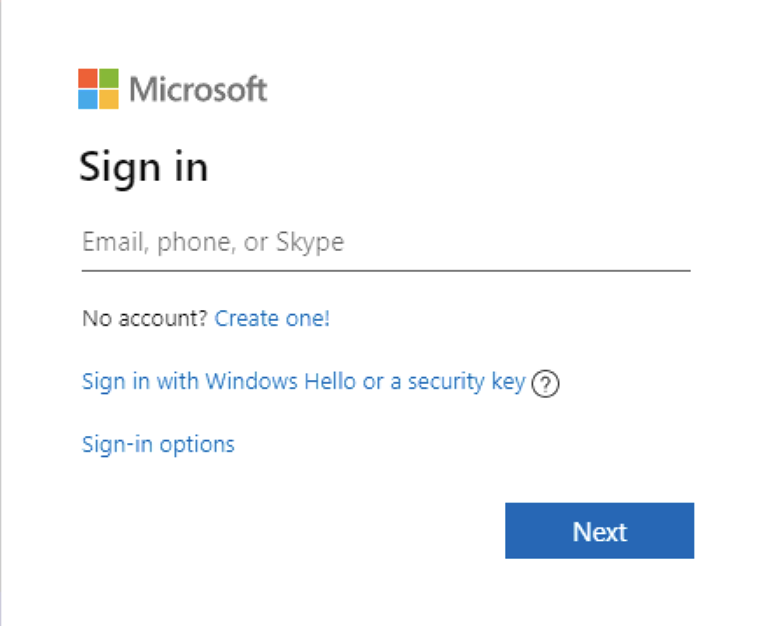
- You may be asked to verify your identity. A confirmation code will be sent to your phone or email. Input the code and click Next.
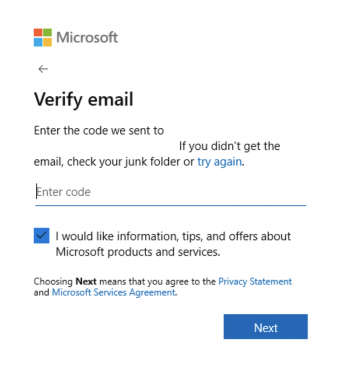
- Then, add this account in the family settings as an Organizer (see the next step), and you are all set up.

Step 2 – Create Your Child’s Account
You are well on your way to getting your parental control function set up and ready to go. The next step is to set up your child’s Microsoft account. Follow the step-by-step instructions below:
- Click Settings on your computer;
- Click Accounts;
- Click Family and Other Users;

- This step will take you to a page, scroll to the Your family section and click Add a family member;

- This action will bring up another list of options. Click Add a member;
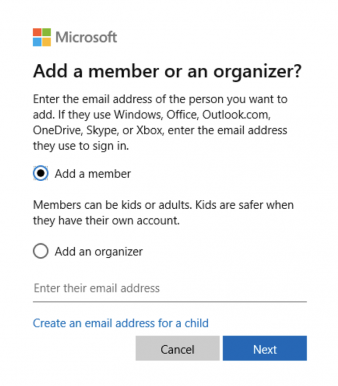
- You will now have to input the email address of your child. If your child doesn’t have an email address, just click the option The person I want to add does not have an email address and continue with the instructions that follow;
- Click Next;
- Click Confirm;
- You can now close the dialogue box.
After you go through all these steps, you will have set up your kid’s account. Although this account will have limited access, you will be able to sign in to Windows with it.
There is a final step that has to be completed to make the account accessible. You will have to click Accept Invitation in the mail that would have been sent while you were creating the account and sign in as a child. This will activate the child’s account, and you will be good to go.
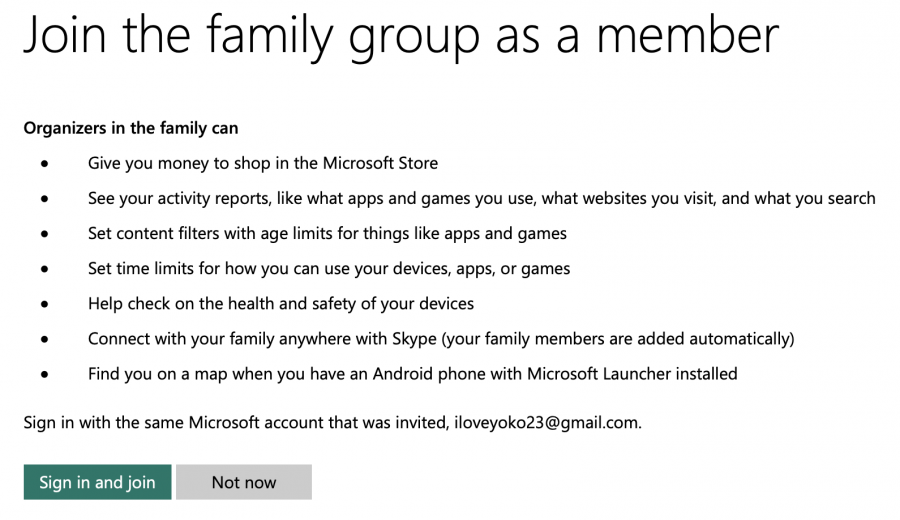
You have set up your account, and you have also set up your kid’s account. You should know that your child can use your personal computer now by signing in with the account you set up. Next, you need to learn how to manage this new function that you have activated. Keep reading to find out how it’s done.
How To Manage Windows 10 Parental Control Settings
Just like the other steps involved in this entire process, managing your Windows 10 parental control settings is as easy as following some guidelines. You have set up your account, and that of your kid, now you can have the settings personalized and customized to your specifications.
You can access the Windows 10 Parental control setting in two ways. You could either go over to the Windows 10 family control website and sign in using your Microsoft account, or follow these steps to access it on your computer:
- Click your Start menu;
- Click Settings;
- Click Accounts;
- Click on the option Family and other people;
- Then go for Manage family settings online.
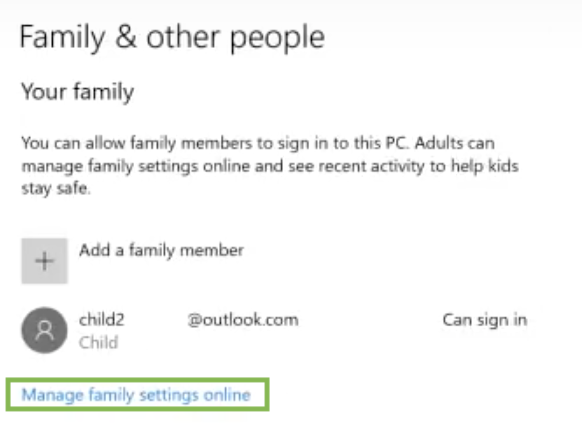
- Now you can access the settings and start customizing.
You should note, though, that there is another way to access the settings. You could just type in “family” into the search box next to the start button, and it will bring up some options, click “Family Options,” and then choose “View Family Settings.” Then you can log in and select your child’s account in the Microsoft family settings.

Now that you know how to get there, what do you do next? The next set of steps will show you how to set your preferences.
How To Use Microsoft Windows 10 Parental Settings
This is the part where you can specifically choose how you want to handle your parental control settings. How strict you want it, how much oversight you want to have over your kid’s online activities.
Keep reading to find out how you can do all of that in just a few steps:
Web Browsing Settings
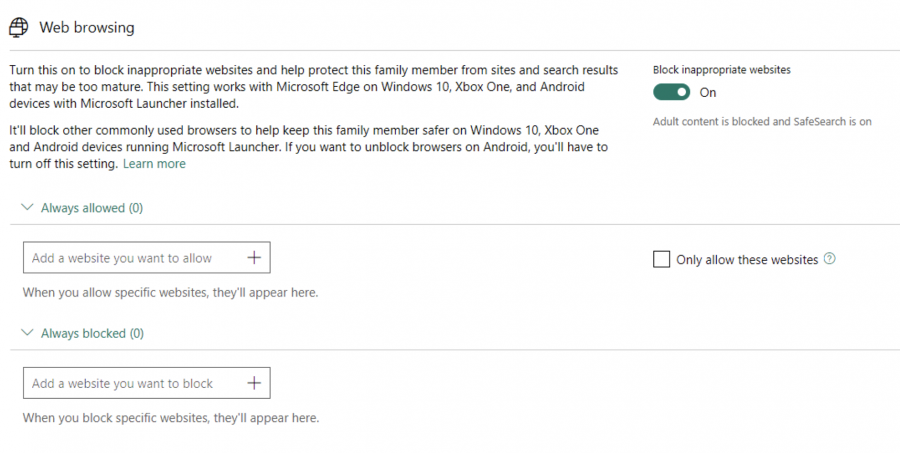
This option will give you access to a detailed view of your kid’s browsing history. By default, Windows will block web searches for inappropriate content and also do some web filtering. You can turn on the “Block inappropriate websites” toggle. Then under the “Always block these” option, you can add websites that you definitely don’t want your kids accessing.
You can also put in websites that you do want to be accessible to your kid under the “Always allow these” option. There is also a possibility to block downloads. All these restrictions keep your young ones safe when they are online, and you are not there to supervise them.
Apps, Games, and Media Settings
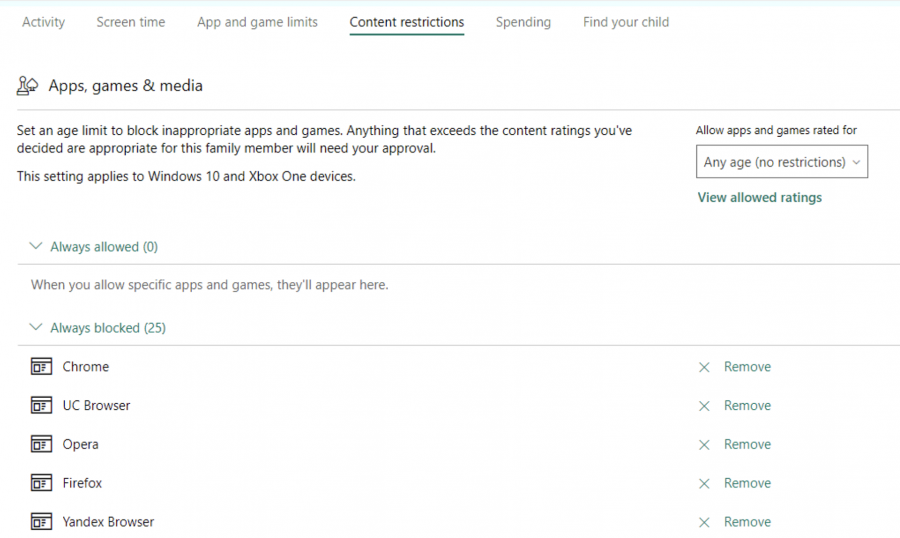
This function helps you to allow or block your kids from accessing inappropriate apps or games on their PC. You can toggle the “Block inappropriate apps and games” on (this is on by default).
You can also choose the appropriate age ratings for apps and games and media that your kids can have access to. You can select the age from the drop-down menu. Only materials that fall within the appropriate age can be downloaded from now on.
It is so easy for kids to get hooked on games and apps online, and not all of these are safe or healthy for them. It makes sense for you to monitor it.
Xbox Privacy Settings
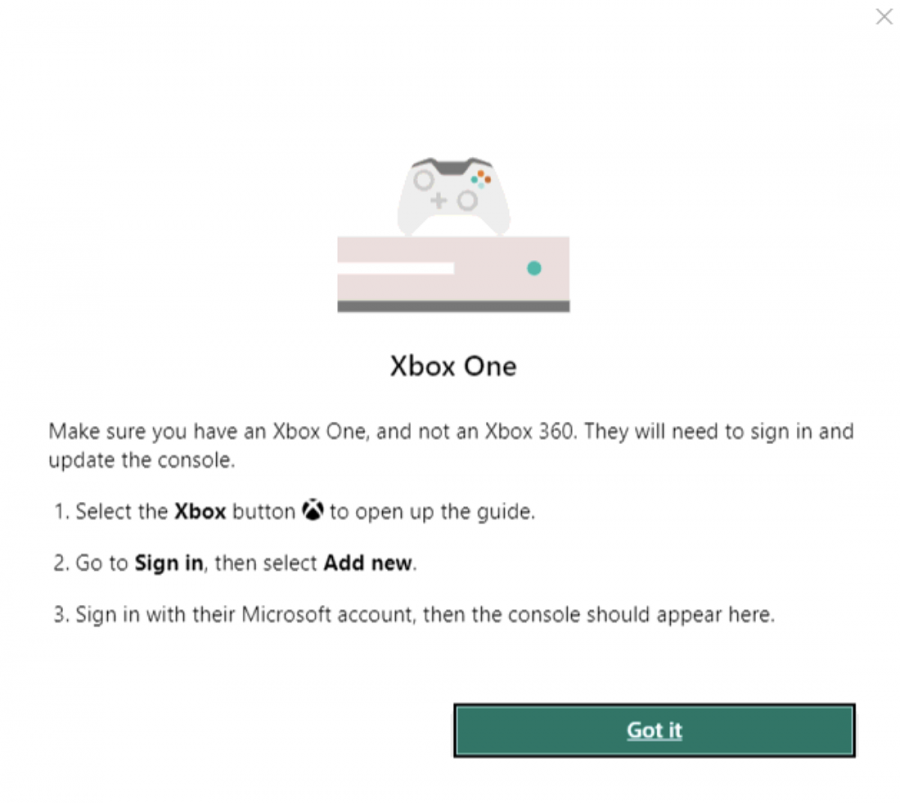
If your kid owns an Xbox and has an Xbox account, that is something you might want to pay attention to. In the Xbox Privacy Setting, you can monitor their profile. You get to choose if they can view other people’s profiles, communicate through video, share video and images and other types of media.
One of the benefits of taking out time to set these privacy settings is that it prevents your underage children from getting exposed to explicit media, bullying, violent games, naughty VR chats, and so on.
Screen Time Settings
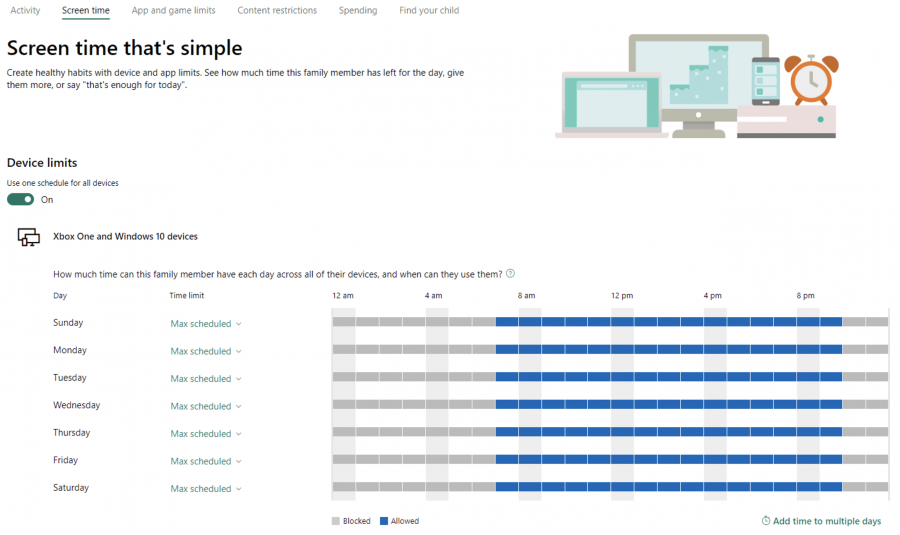
By default, Microsoft turns off Screen time limits. You can turn this on, and choose the number of hours and days that your child gets to be online.
When your child stays on longer than you specified, a warning will pop up, and the system will become locked. You or any adult around will have to input the password to unlock it. You also get an email so that you can grant access if you are not around.
This particular function is a great way for you to make sure that your kid is not spending too much time in front of the computer. It also teaches them responsibility.
Purchase and Spending Settings
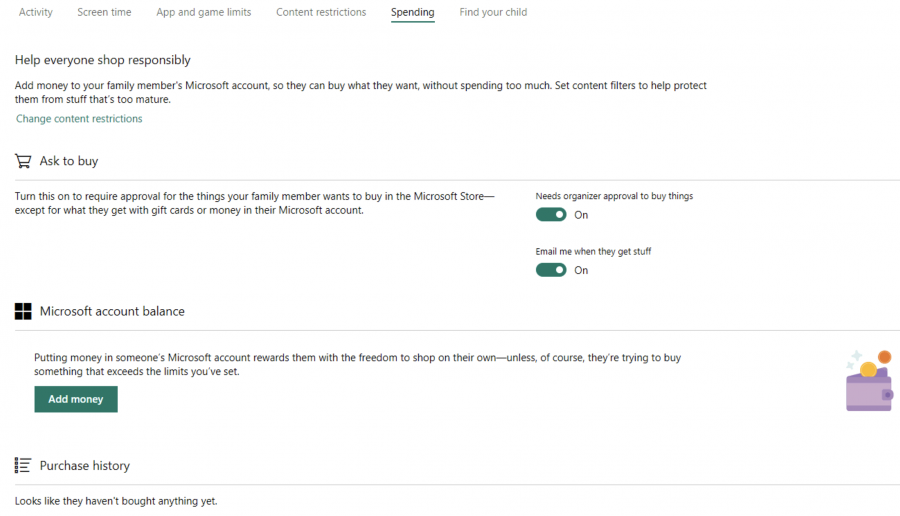
Here you can monitor what your children are buying and spending money on online (Microsoft Store and Xbox Store).
You could also decide to put some cash into their Microsoft Account, so they can buy what they want without using virtual coins. You would agree that putting a leash on what your teenage children can buy online is a smart move.
Review Your Child’s Computer Activity

Your child’s computer activity can be viewed in the “Recent Activity” section. You have the option to either enable or disable Activity Reporting. What this means is that you will have access to your kid’s activities online, including apps and games and screen time. It could even be emailed to you if you want.
There is one simple thing to note here, though. When you have activity reporting enabled, your kid’s activity will only be monitored on Microsoft Edge or Internet Explorer. If Mozilla Firefox, Google Chrome or any other browser is used, there won’t be any monitoring. You might want to check to make sure that there aren’t other browsers installed.
Find my Child
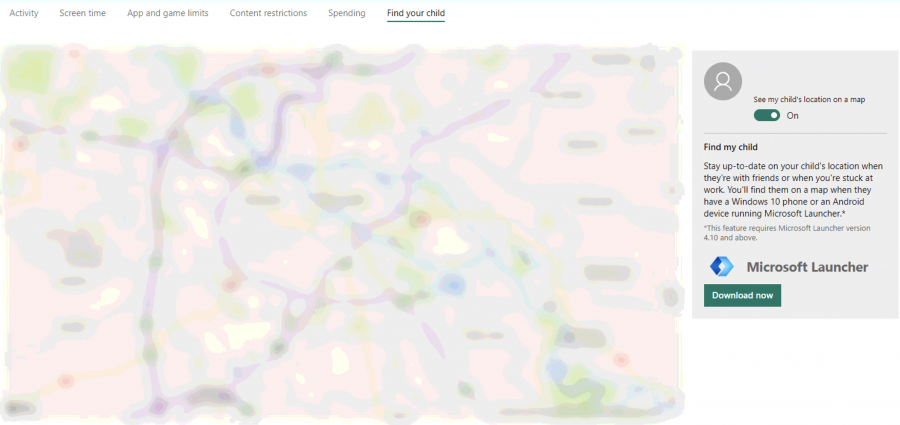
Microsoft has recently launched a new feature for phones running on Windows 10 that allows parents to track kid’s location. It is also possible to use it on an Android phone if you install the Microsoft Launcher app.
How are Windows 7 and 8 Parental Controls Different?
It is likely that you are not using the Windows 10 Operating System, and you still need to activate your Parental Control and customize the settings. The process for doing this in Windows 8 and 7 is quite similar to the way it is done in Windows 10 except for some subtle differences.
How To Activate Parental Control In Windows 8
If you are using a slightly older laptop running the Windows 8 or 8.1 operating system, you also have access to the parental control function. Still, before you can do that, you need to create an account for your kid.
Here is a brief guide on how to do that:
- On your keyboard, hold down Windows key and tap C;
- Pick Change PC Settings;

- Pick Accounts > Other Accounts > Add an Account;
- Pick Add A Child’s Account;

- Follow the instructions and create the account. A Microsoft Account will serve you better than a local one.
When you are done doing all of that, you are ready to configure your parental controls. Here is how to do that:
- Open Control Panel. You can search for it from the start menu;
- Pick User Accounts and Family Safety > Set Up Parental Control for any User;

- Pick the account of the child;
- Select Parental Controls, then under that pick Enforce Current Settings;
- Pick Activity Reporting. Then under that, you can choose Collect Information about PC Usage;
- From here, you can access all the parental control links like Time Limits, Web Filtering, and so on.
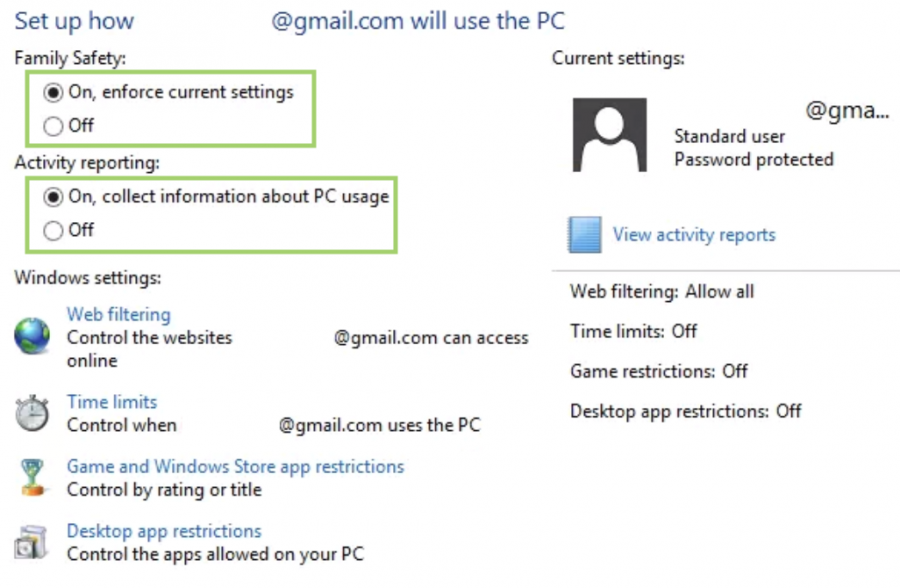
How To Activate Parental Control In Windows 7
The process of accessing the Parental Control settings on Windows 7 is similar to that of Windows 8. To create an account for your kid, you can select Control Panel > User Accounts > Give Other Users Access to This Computer.
When you are done with that (follow the prompts), then you can start configuring.
Follow the steps below to finish it up:
- Search Parental Control in the Start Menu search window. Select Parental Control in search results;

- Pick the child account you want to use;
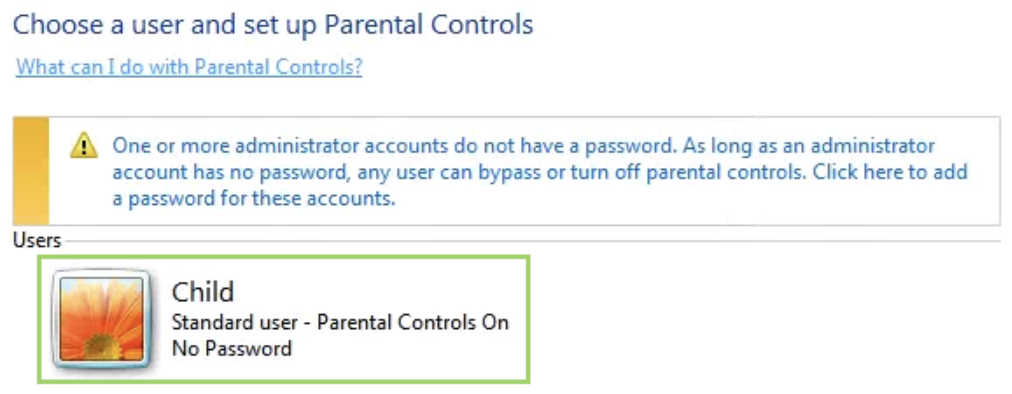
- If asked, create a password for any Administrator Accounts;
- Pick Enforce Current Settings under Parental Controls;
- Select the appropriate links and configure your settings.

Are Windows 10 Parental Controls Enough?
This is a valid question that every parent should ask themselves. The job of keeping your kids safe is a never-ending one, and you have to try and protect them from all angles. Other than personal computers with Windows, there are other devices connected to the internet that kids can use, including Xbox One, phones, and tablets.
For the Xbox device, you will need a Microsoft Account to sign in. Then you can create your profile. You can start the process by going on to the Xbox Home Menu and selecting “Add New” in the top left corner of the screen, this will allow you to create profiles for your kid(s).
You can then set screen times across all the profiles. The same thing goes with Windows PC, tablets, or even Android phones. You can monitor and manage their screen time across those devices, you just sign in with your Microsoft Account at account.microsoft.com/family, and you are all set.
One of the popular and highly recommended parental monitoring apps out there is Bark. It helps families manage and protect their children’s online, with a capacity to monitor 30+ popular apps and social media platforms.
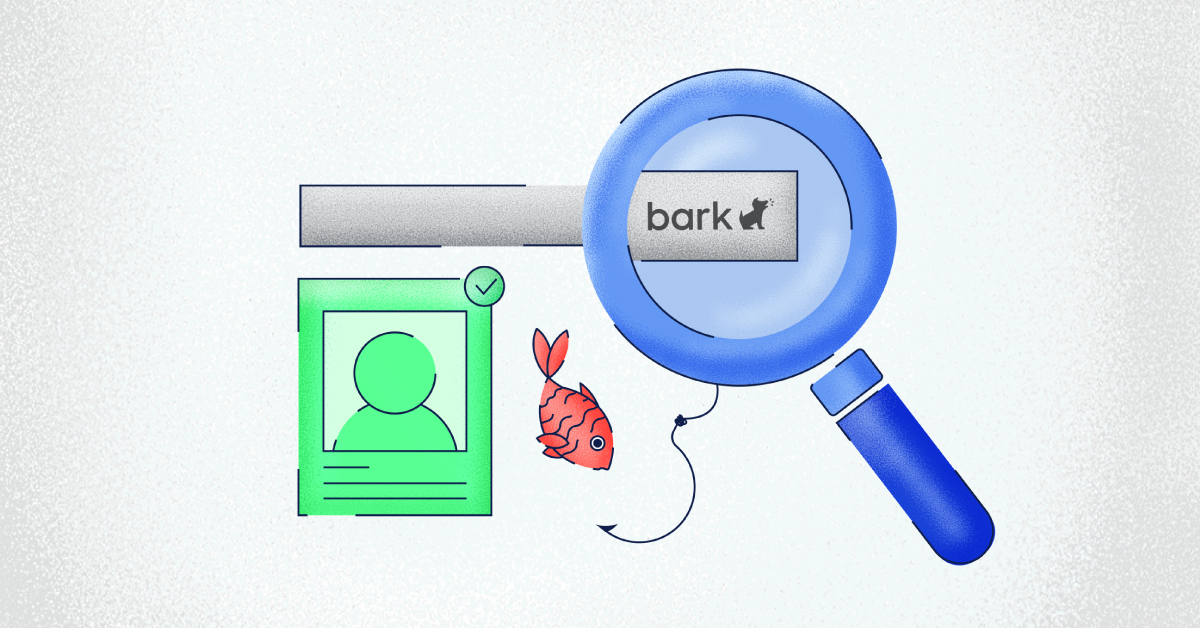
Here are some of the core features of Bark:
Social Media Monitoring: Bark monitors conversations across multiple social media platforms like Facebook, Twitter, YouTube, Snapchat, Instagram, and others.
Text & Email Monitoring: Bark can be synchronized with Android and iOS to track texts, photos, and videos.
Screen Time & Web Filtering: Bark allows you to set when your kids can access the internet and what sites they can visit.
Parental Alerts: Bark sends you automatic alerts when they detect potential issues with your child’s online activities.
Conclusion
Taking the time to set up parental controls in Windows 10 for your kids is a step in the right direction as responsible parenting goes, especially if you are a family of Microsoft users. After all, it is your duty as a parent to protect your kids; we don’t have to tell you this.
And what’s more, doing this will barely cost you anything, and you can be all set up in a matter of minutes. It is important to note that there are limits to how much these parental controls in windows can protect your kids. Smart kids from Gen Zed and Alpha can find ways to circumvent them.
If you want to be in the know about the online activities of your kids at all times, third party apps like Bark are the way to go. Such software gives your kid all-round protection, and you are always kept in the loop.

Angelica
When I’m not at work, you’re most likely to find me grabbing a coffee and indulging in a gripping and well-written piece of crime fiction. Alternatively, you could find me rallying for my kids at their soccer matches.
A self-proclaimed expert in cybersecurity. I regularly test and review parental monitoring software, so you can make an informed decision about which ones deserve your money and which ones you should ignore.
Angelica posts:
How to Track Your Boyfriend Without Him Knowing for Free
Can Someone Track Your Location From a Text
How To Put a Tracker on a Phone
uMobix Review